In this tutorial we will know what to do after installing Debiandebian 9 with XFCE desktop enviroment to make it more easy to use
Open your terminal by clicking ALT+T and login as root by typing
~$ su
Enter your root password.
Now follow the instructions below
Step 1 : Setup SUDO and install Synaptic Package Manager
~$ apt install sudo gksu synaptic apt-xapian-index policykit-1-gnome
Add your username to sudo group
~$ adduser <your-username> sudo
Logout from root
~$ exit
Step 2 : Install WHISKER menu Optional
~$ sudo apt install xfce4-whiskermenu-plugin
Step 3 : Configure BONTRIB, NON-FREE repositories
~$ sudo sed -i 's/main/main contrib non-free/g' /etc/apt/sources.list
update and upgrade your repositories
~$ sudo apt-get update && sudo apt-get -y upgrade
Step 4 : Install key applications and packages.
~$ sudo apt install build-essential debian-keyring mousepad network-manager network-manager-gnome p7zip unzip policykit-1-gnome p7zip-full aspell aspell-en hunspell hunspell-en-us mythes-en-us ristretto rsync thunar-archive-plugin fonts-dejavu fonts-dejavu-extra fonts-droid-fallback fonts-freefont-ttf fonts-liberation fonts-noto-mono fonts-opensymbol libreoffice-writer libreoffice-calc libreoffice-impress ttf-bitstream-vera ttf-dejavu ttf-dejavu-core ttf-dejavu-extra ttf-freefont ttf-liberation ttf-mscorefonts-installer ufw vlc xarchiver xfce4-clipman xfce4-panel-dev xfce4-power-manager xfce4-screenshooter xfce4-taskmanager xfce4-terminal xfce4-xkb-plugin xserver-xorg-input-synaptics
Step 5 : Configure DRIVERS (if needed)
If you have AMD64 inside
~$ sudo apt-get install amd64-microcode
If you have intel inside
~$ sudo apt-get install intel-microcode.
Step
Step 6 : Configure FIREWALL
~$ sudo apt-get install ufw
~$ sudo ufw status
~$ sudo ufw default deny incoming
~$ sudo ufw default allow outgoing
~$ sudo ufw status verbose
Step 7 : Speed up Boot Up Time and change GRUB background
~$ sudo nano /etc/default/grub
Set GRUB_TIMEOUT=0.
Add GRUB_BACKGROU~$ND="/full/path/to/the/picture.jpg"
~$ sudo update-grub
Step 8 : Configure lightDM
To show your username by default in the login screen
~$ sudo nano /usr/share/lightdm/lightdm.conf.d/01_my.conf
and place the following into this file:
[SeatDefaults]
greeter-hide-users=false
Step 9 : Remove unneeded application and CLEAN the SYSTEM.
~$ sudo apt autoremove xterm mutt
~$ sudo apt autoremove
~$ sudo apt clean
That's all have fun with Debian 9 :D
Follow me https://www.keefto.com/accounts/zaidjaber
Category: Information Technology

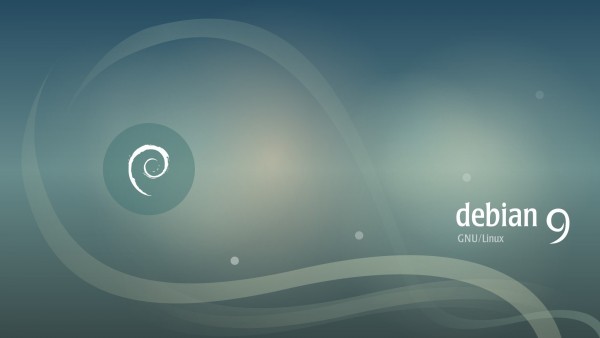

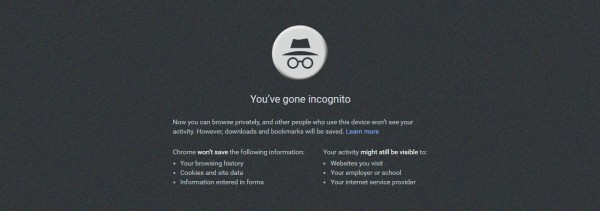


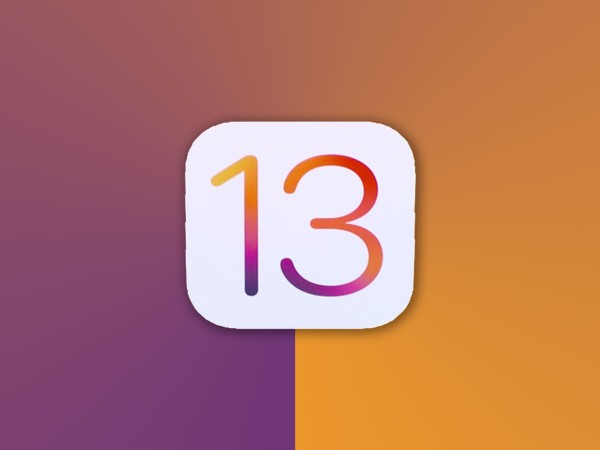
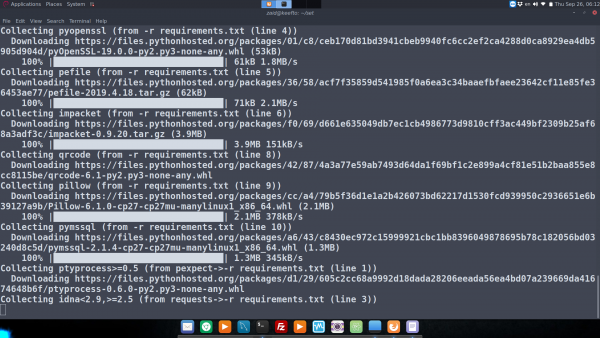
Comments (0)